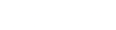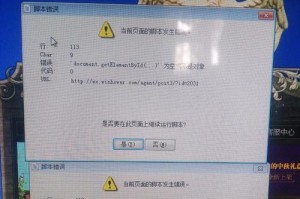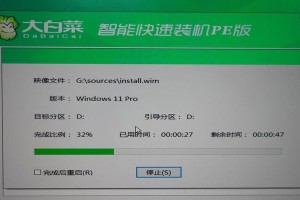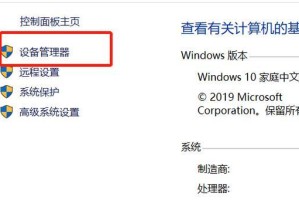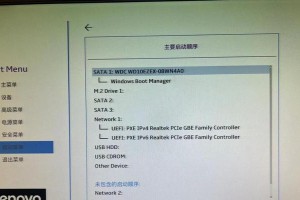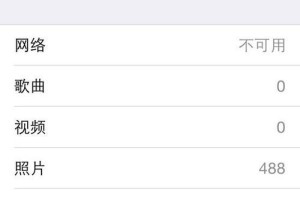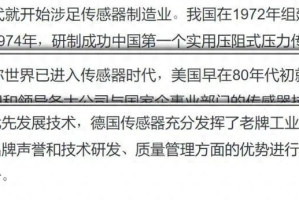你是不是也和我一样,在使用Windows系统的时候,发现了一个神奇的现象——电脑里竟然有“保留的储存空间”这个功能?别急,今天就来手把手教你如何关闭这个神秘的保留空间,让你的硬盘空间更加自由!
一、什么是保留的储存空间?
首先,让我们来揭开这个神秘的面纱。保留的储存空间,顾名思义,就是系统为了确保电脑运行流畅,特意留出的一部分硬盘空间。当你的电脑空间不足时,系统会自动使用这部分空间来释放压力。听起来是不是很贴心?但有时候,这也会让你觉得硬盘空间不够用。
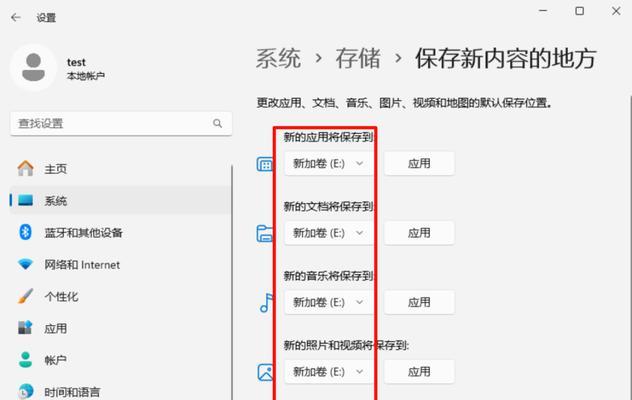
二、关闭保留的储存空间的步骤
那么,如何关闭这个功能呢?别担心,跟着我一步步来,保证你轻松搞定!
1. 打开设置:首先,点击Windows左下角的开始菜单,找到并点击“设置”图标。
2. 选择存储:在设置菜单中,找到并点击“存储”选项。
3. 选择管理存储空间:在存储设置页面,点击左侧的“管理存储空间”选项。
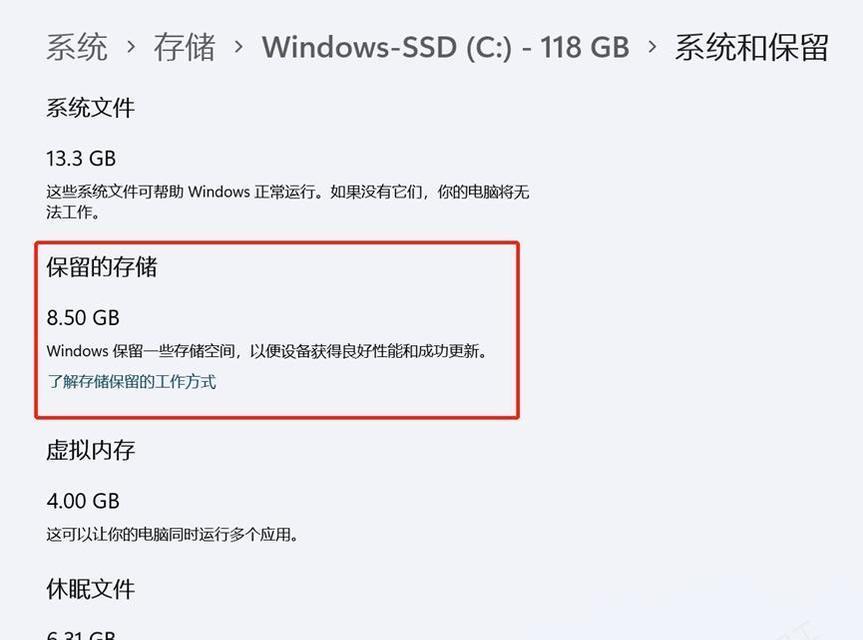
4. 选择保留的储存空间:在管理存储空间页面,你会看到一个“保留的储存空间”选项。点击它。
5. 关闭保留的储存空间:在保留的储存空间页面,你会看到两个选项:“保留空间”和“关闭保留空间”。选择“关闭保留空间”,然后点击“确定”。
6. 完成:恭喜你,你已经成功关闭了保留的储存空间!
三、关闭保留的储存空间后的注意事项
虽然关闭了保留的储存空间,但也要注意以下几点:
1. 定期清理垃圾文件:关闭保留空间后,你需要定期清理电脑中的垃圾文件,以确保电脑运行流畅。
2. 合理分配硬盘空间:在关闭保留空间后,你需要合理分配硬盘空间,避免空间不足的情况发生。
3. 备份重要数据:在关闭保留空间之前,请确保备份好重要数据,以免丢失。
四、保留的储存空间的好处
虽然关闭了保留的储存空间,但也要知道这个功能的好处:
1. 提高电脑运行速度:保留空间可以确保电脑在空间不足时,能够快速释放压力,提高运行速度。
2. 减少硬盘碎片:保留空间可以减少硬盘碎片,提高硬盘读写速度。
3. 节省硬盘空间:关闭保留空间后,你可以将这部分空间用于其他用途,节省硬盘空间。
关闭保留的储存空间是一个不错的选择。通过以上步骤,你就可以轻松关闭这个功能,让你的电脑空间更加自由。不过,在关闭之前,一定要确保备份好重要数据哦!