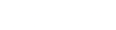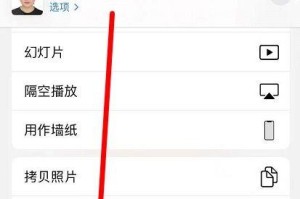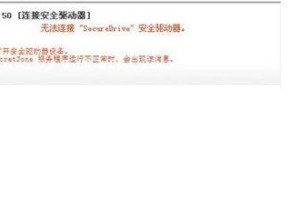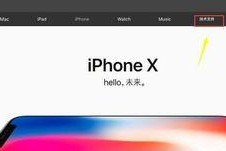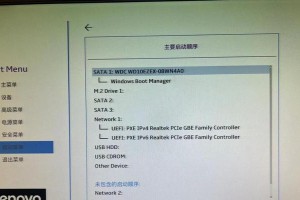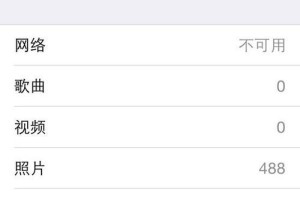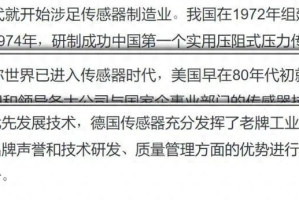亲爱的电脑小伙伴,你是不是也被Windows自动更新这个小家伙给缠得头疼不已?别急,今天就来手把手教你如何把这个小捣蛋鬼给请走,让你的电脑回归宁静和谐的生活。咱们这就来一探究竟,看看如何轻松关闭Windows 8的自动更新功能!
一、控制面板大法
1. 桌面上的小帮手:首先,你得找到那个默默无闻的“计算机”图标,它就静静地躺在你的桌面上。右击它,然后选择“属性”,就像给电脑开个小会一样。
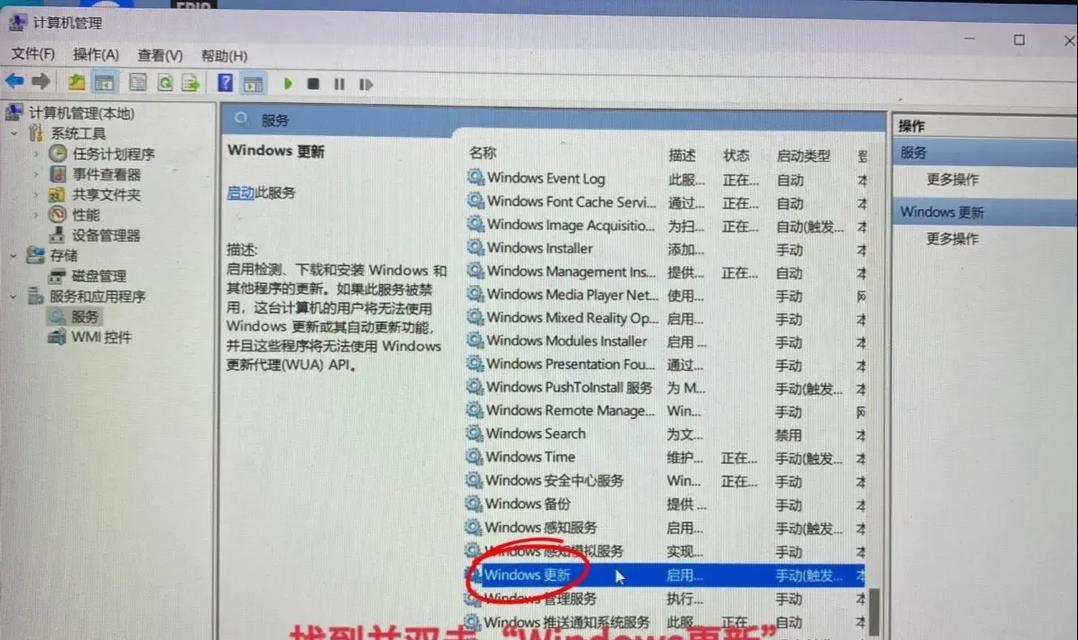
2. Windows更新小窗口:在弹出的属性窗口里,你会在最下面看到“Windows更新”这几个字,点它,就像打开一扇通往更新世界的大门。
3. 更改设置,轻松关闭:进入Windows更新窗口后,你会看到左侧有一个“更改设置”的选项,点开它,就像打开了一个隐藏的宝箱。
4. 从不检查更新,我选你:在弹出的下拉菜单里,你会看到“从不检查更新(不推荐)”,选中它,然后点击下面的两个复选框,表示你真的不想再看到它了。
5. 确定,保存设置:点击“确定”,然后再次点击“确定”,就像给电脑设置了一个小秘密,它会记住你的选择。
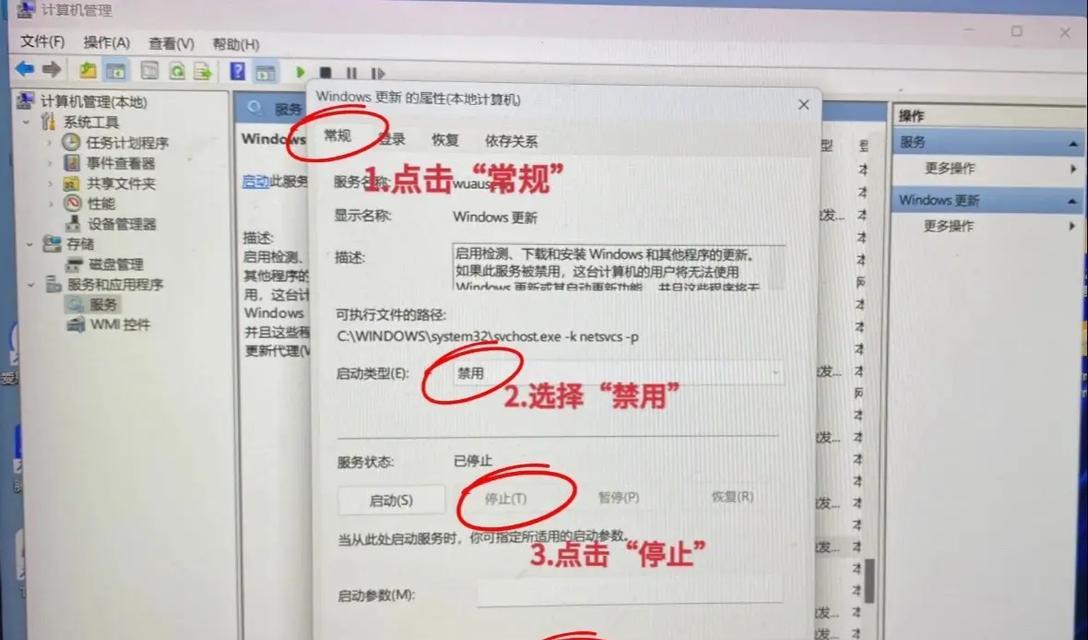
6. 最新状态,轻松查看:返回Windows更新窗口,你会看到提示你处于最新状态了,就像电脑对你微笑了一下。
二、开始菜单的快捷通道
1. 开始,控制面板:按下Win键,打开开始菜单,然后找到“控制面板”,就像打开一本厚厚的百科全书。
2. 系统和安全,Windows更新:在控制面板里,找到“系统和安全”,然后点击“Windows更新”,就像找到了通往更新世界的地图。
3. 启用或关闭自动更新:在Windows更新菜单下,你会看到一个“启用或关闭自动更新”的选项,点击它,就像打开了一个开关。
4. 从不检查更新,我选你:在弹出的窗口里,选择“从不检查更新(不推荐)”,然后点击“确认”,就像告诉电脑你的决定。
5. 关闭页面,设置成功:关闭页面,再重新打开“启用或关闭自动更新”菜单,你会看到“重要更新”选项中默认是“从不检查更新”,这就说明设置成功了!
三、服务管理器大法
1. 运行,服务管理器:按下Win R键,打开运行窗口,然后输入“services.msc”,回车或者点击确定,就像打开了一个神秘的世界。
2. 服务列表,找到自动更新:在服务管理器窗口里,你会看到一长串的服务列表,找到“Windows Update”服务,就像在茫茫人海中找到了你的朋友。
3. 属性,禁用服务:双击“Windows Update”服务,进入属性窗口,将“启动类型”改为“已禁用”,将“服务状态”改为“已停止”,然后点击确定,就像给电脑设置了一个小禁令。
4. 应用,确定:点击应用和确定,就像告诉电脑你的决定,它会记住你的选择。
四、组策略编辑器大法
1. 运行,gpedit.msc:按下Win R键,打开运行窗口,然后输入“gpedit.msc”,回车或者点击确定,就像打开了一个神秘的宝箱。
2. 用户配置,管理模板:在本地组策略编辑器窗口里,依次点击“用户配置”>“管理模板”>“系统”,就像在宝箱里找到了宝藏。
3. Windows自动更新,编辑:在右边的设置功能列表里,找到“Windows自动更新”,然后右键点击“编辑”,就像打开了一个神秘的卷轴。
4. 未配置,改为已启用:在弹出的窗口里,将“未配置”改为“已启用”,然后点击应用和确定,就像告诉电脑你的决定,它会记住你的选择。
五、暂停更新,轻松应对
1. Windows设置,安全和更新:按下Win I键,打开Windows设置,然后选择“安全和更新”,就像打开了一扇通往安全的大门。
2. 暂停更新,7天轻松过:在打开的页面里,选择“暂停更新”,然后点击“暂停更新7天”,就像给电脑放了一个小假。
3. 高级,自定义更新时间:如果你还想进一步自定义更新时间,可以点击“高级”,然后根据你的需求进行调整,就像给电脑设置了一个专属的更新时间表。
亲爱的电脑小伙伴,以上就是关闭Windows 8自动更新的几种方法,希望你能找到最适合你的那一款。从此,你的电脑将不再被自动更新这个小家伙打扰,回归宁静和谐的生活。