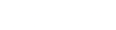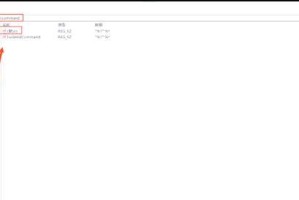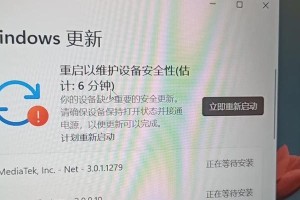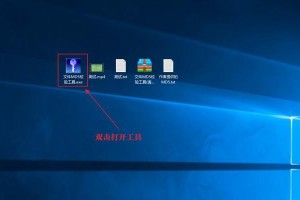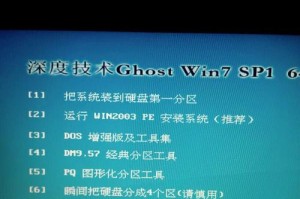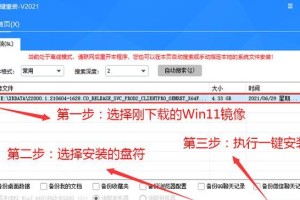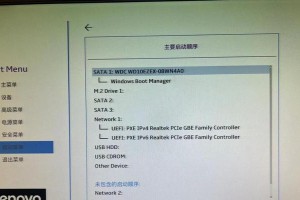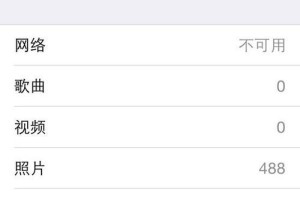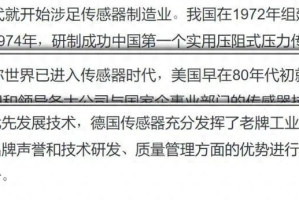你有没有想过,拥有一块Mac移动硬盘,就像是给你的电脑添了个贴心的“小跟班”,随时随地都能帮你备份重要文件呢?不过,别看它小巧可爱,操作起来可有不少学问呢!今天,就让我来带你一步步揭开Mac移动硬盘的神秘面纱,让你轻松上手,玩转数据备份!
一、认识你的Mac移动硬盘
首先,你得认识一下你的Mac移动硬盘。它可能长得像个小盒子,也可能是个时尚的U盘,但不管怎样,它都承载着你的重要数据。打开包装,你会看到硬盘本身、一根USB线和一个说明书。说明书上会有一些基本的操作指南,不妨先仔细阅读一遍。
二、连接你的Mac移动硬盘
连接Mac移动硬盘其实很简单。只需将USB线的一端插入硬盘的USB接口,另一端插入Mac的USB端口即可。如果你使用的是USB-C接口的MacBook,那么你需要一根USB-C转USB线。
连接成功后,你会在屏幕右下角的菜单栏看到一个新出现的硬盘图标。点击它,就可以看到硬盘里的文件了。
三、格式化你的Mac移动硬盘
在开始使用之前,你可能需要将硬盘格式化,使其与Mac兼容。格式化会删除硬盘上的所有数据,所以请确保你已经备份了重要文件。
1. 在Finder中,找到你的移动硬盘图标。
2. 右键点击,选择“获取信息”。
3. 在弹出的窗口中,点击“快照”。
4. 点击“格式化”按钮。
5. 选择“Mac OS扩展(journaled)”作为格式。
6. 点击“格式化”按钮。
这个过程可能需要一些时间,耐心等待即可。
四、备份你的文件
格式化完成后,你就可以开始备份文件了。以下是一些实用的备份技巧:
1. 手动备份:将文件直接拖拽到硬盘上,或者复制粘贴。
2. 使用Time Machine:Mac自带的时间机器备份功能,可以自动备份你的Mac,并将备份存储在移动硬盘上。
- 在菜单栏点击“苹果”图标,选择“系统偏好设置”。
- 点击“时间机器”。
- 点击“选择备份磁盘”。
- 选择你的移动硬盘,然后点击“使用”。
3. 使用第三方备份软件:市面上有很多优秀的备份软件,如Carbon Copy Cloner、SuperDuper等,它们提供了更多高级功能,如增量备份、版本控制等。
五、安全地断开连接
使用完移动硬盘后,记得安全地断开连接。在Finder中,右键点击硬盘图标,选择“安全地移除”,或者直接在菜单栏的硬盘图标上点击“安全地移除”。
六、注意事项
1. 避免频繁开关机:频繁开关机会导致数据损坏,尽量在操作完成后,再关闭Mac。
2. 定期检查:定期检查硬盘的健康状况,确保数据安全。
3. 防潮防尘:将移动硬盘存放在干燥、通风的地方,避免潮湿和灰尘。
现在,你已经掌握了Mac移动硬盘的基本操作,是不是觉得它变得亲切多了?赶紧试试这些技巧,让你的数据备份更加轻松、安全吧!