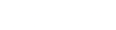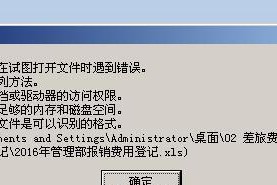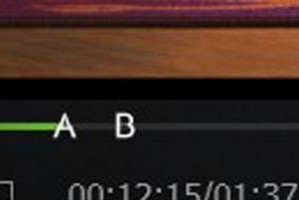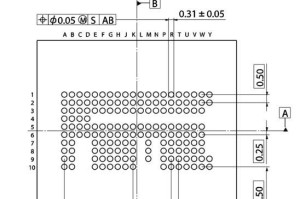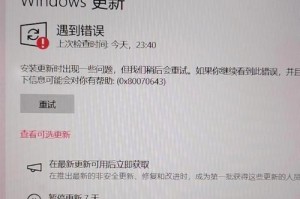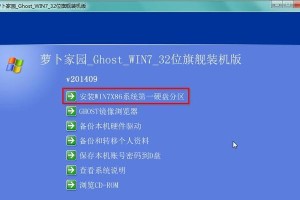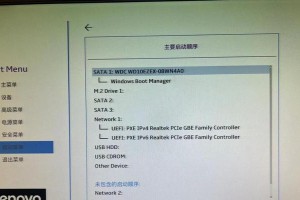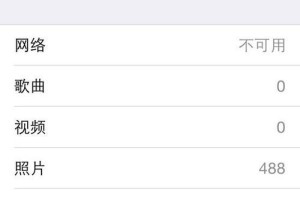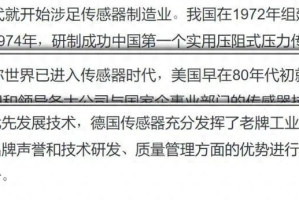电脑里那美妙的声音,是不是突然间消失得无影无踪?别急,让我来带你一步步找回那失落的音符。今天,就让我这个电脑小能手,手把手教你如何设置电脑声音,让你在音乐的世界里自由翱翔!
一、声音的奥秘:从声波到电脑
你知道吗,声音其实是由物体振动产生的声波,通过空气、固体或液体传播,最终被我们的耳朵捕捉到。而在电脑的世界里,声音的传播同样遵循这个原理。只不过,它需要通过声卡、扬声器等设备来实现。
二、电脑声音设置大揭秘
想要设置电脑声音,其实很简单。下面,我就来一步步教你如何操作。
1. 调节音量大小
- 方法一:状态栏喇叭图标调节
- 点击电脑右下角状态栏上的喇叭图标,你会看到一个竖条,上下拉动滑块即可调节音量大小。
- 方法二:进入系统设置调节
- 点击左下角的“开始”按钮,在开始菜单中点击“设置”按钮进入Windows设置界面。
- 点击“系统”选项,然后在左侧的菜单栏中点击“声音”选项。
- 在右侧设置列表中找到“主音量”,然后左右拖动下方滑块即可调节声音大小。
2. 设置静音
- 点击声音图标,你会看到一个喇叭的图标,点击它,喇叭图标右下侧即多了一个红色图标,表示声音已是静音状态。若想要取消静音,再次点击即可。
3. 自定义声音输出设备
- 点击“输出”下方的扩展按钮,即可自定义声音输出设备。比如,你可以选择将声音输出到耳机或扬声器。
4. 自定义声音输入设备
- 点击“输入”下方的扩展按钮,即可自定义声音输入设备。比如,你可以选择将麦克风连接到电脑。
三、声音方案:打造个性化音效
电脑中预置了多种声音方案,你可以根据自己的喜好选择。以下是一些设置方法:
- 1. 打开控制面板
- 点击“开始”按钮,在弹出的界面中选择“控制面板”。
- 2. 打开声音及音频设备
- 在控制面板设置界面中,找到“硬件和声音”,点击进入“硬件和声音”的设置界面。
- 3. 设置声音方案
- 在“硬件和声音”的设置界面中,点击“声音”,进入声音的设置界面。
- 在弹出的声音设置界面,点击“声音方案”下拉菜单,选择你喜欢的方案。
四、声音事件:为系统事件设置声音
你还可以为系统中的事件设置声音,比如开机、关机、登录等。以下是一些设置方法:
- 1. 打开控制面板
- 点击“开始”按钮,在弹出的界面中选择“控制面板”。
- 2. 打开声音及音频设备
- 在控制面板设置界面中,找到“硬件和声音”,点击进入“硬件和声音”的设置界面。
- 3. 设置声音事件
- 在“硬件和声音”的设置界面中,点击“声音”,进入声音的设置界面。
- 在弹出的声音设置界面,点击“声音”选项卡,然后点击“程序事件”列表框中的事件,从“声音”下拉列表中选择你喜欢的声音文件。
五、声音设置小贴士
- 1. 更换声音文件格式
- 如果你想要更换声音文件,请确保它是以WAV格式保存的。
- 2. 备份原声音文件
- 在更换声音文件之前,请先备份原声音文件,以免丢失。
- 3. 更换声音方案
- 你可以尝试不同的声音方案,找到最适合你的方案。
现在,你已经学会了如何设置电脑声音,是不是觉得电脑的声音变得更加美妙了呢?快来试试吧,让你的电脑声音陪你度过每一个美好的时光!