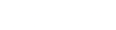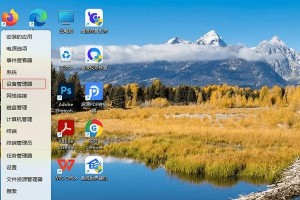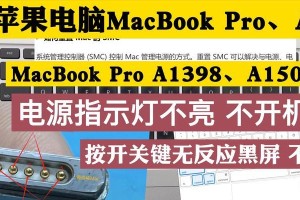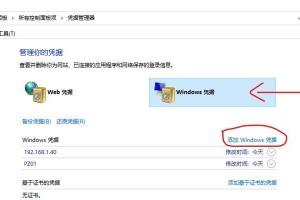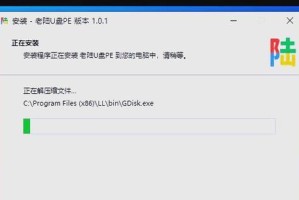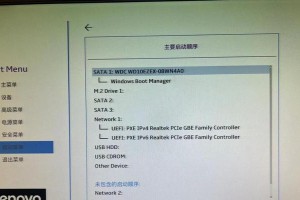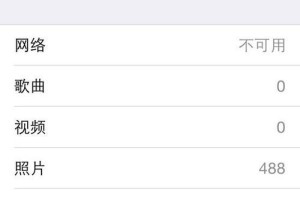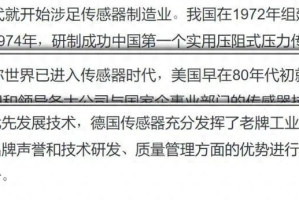你家的坚果G1s投影仪是不是已经成了你观影的小助手呢?想要让它更强大,连接移动硬盘是个不错的选择哦!今天,就让我来手把手教你,如何轻松将移动硬盘与坚果G1s连接,让你的观影体验更加完美!
一、准备工作
在开始连接之前,我们先来准备一下所需的工具和材料:
1. 一台坚果G1s智能投影仪
2. 一个U盘或移动硬盘
3. 一根USB线(根据你的移动硬盘接口类型选择)
4. 一台电脑(用于格式化移动硬盘)
二、格式化移动硬盘
首先,我们需要确保移动硬盘的格式是坚果G1s支持的。坚果G1s支持FAT32和NTFS两种格式,所以如果你的移动硬盘不是这两种格式,就需要进行格式化。
1. 将移动硬盘连接到电脑上。
2. 右键点击移动硬盘,选择“格式化”。
3. 在格式化窗口中,选择“文件系统”为“FAT32”或“NTFS”。
4. 点击“开始”进行格式化。注意:格式化会清除硬盘上的所有数据,请提前备份重要文件。
三、连接移动硬盘
格式化完成后,就可以将移动硬盘连接到坚果G1s了。
1. 将USB线的一端插入移动硬盘的接口。
2. 将USB线的另一端插入坚果G1s的USB接口。
3. 确认连接无误后,坚果G1s会自动识别并连接移动硬盘。
四、查看移动硬盘内容
连接成功后,我们就可以在坚果G1s上查看移动硬盘的内容了。
1. 打开坚果G1s的遥控器。
2. 进入“文件管理”或“媒体播放”等菜单。
3. 选择“USB存储”或“移动硬盘”等选项。
4. 你就可以看到移动硬盘上的文件和文件夹了。
五、注意事项
1. 确保移动硬盘的格式是FAT32或NTFS,否则坚果G1s可能无法识别。
2. 连接移动硬盘时,请确保坚果G1s处于开启状态。
3. 如果移动硬盘连接不上,可以尝试更换USB线或接口。
4. 连接移动硬盘后,请勿随意断开连接,以免损坏设备。
六、拓展功能
除了基本的文件查看和播放功能,坚果G1s还可以通过移动硬盘进行更多拓展:
1. 将移动硬盘作为外接存储,存储更多电影、音乐和图片。
2. 使用移动硬盘作为备份工具,备份电脑中的重要文件。
3. 将移动硬盘作为U盘使用,方便在不同设备间传输文件。
通过以上步骤,相信你已经成功地将移动硬盘连接到坚果G1s了。现在,你就可以尽情享受移动硬盘带来的便利和乐趣了!记得,观影愉快哦!