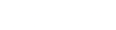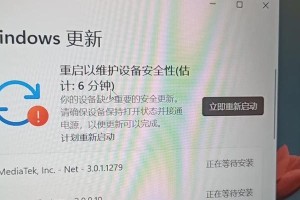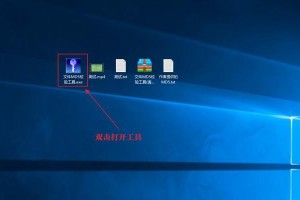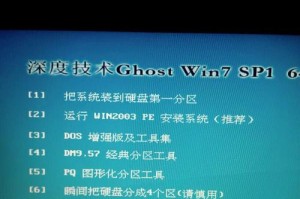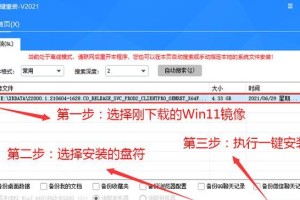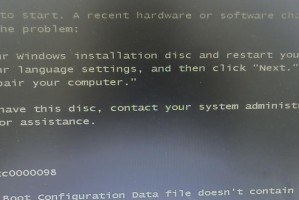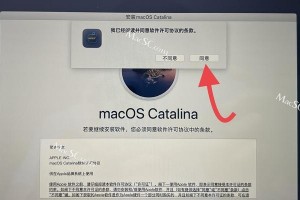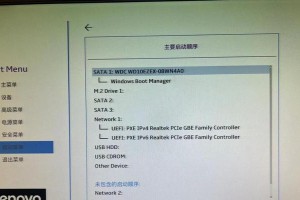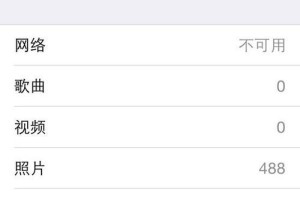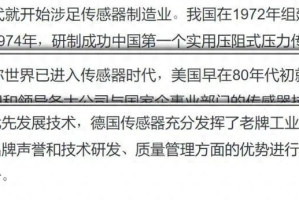在安装Windows10操作系统时,使用U盘作为安装介质可以更加方便和快捷。本文将详细介绍如何制作Win10系统安装U盘,以帮助读者顺利完成系统安装。

一、准备所需材料
在制作Win10系统安装U盘之前,我们需要准备一个U盘(容量至少为8GB)、Windows10操作系统的ISO镜像文件以及一个可用的电脑。
二、下载Windows10ISO镜像文件
在制作Win10系统安装U盘前,我们需要从官方网站或合法渠道下载Windows10的ISO镜像文件。确保下载的镜像文件与所需安装版本一致。

三、插入U盘并打开命令提示符
将准备好的U盘插入电脑,并以管理员身份打开命令提示符。在开始菜单中搜索“命令提示符”,右键点击并选择“以管理员身份运行”。
四、查看U盘磁盘号
在命令提示符中输入“diskpart”并回车,然后输入“listdisk”并回车,即可查看已连接到电脑上的磁盘列表。找到对应的U盘磁盘号,记下来备用。
五、清除U盘数据
在命令提示符中输入“selectdiskx”(x为U盘磁盘号),然后输入“clean”并回车,即可清除U盘上的所有数据。此操作将会清空U盘,请确保备份重要数据。
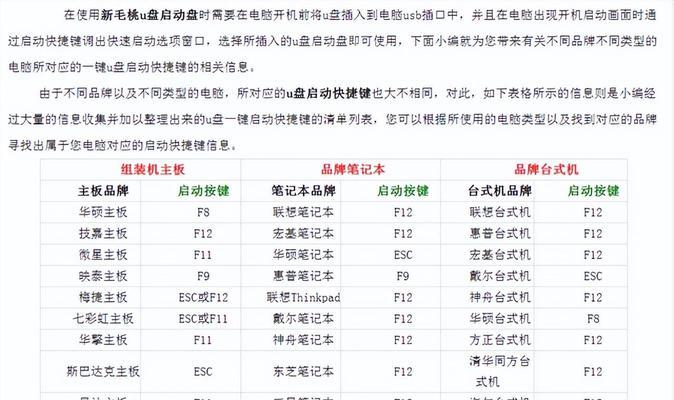
六、创建主分区
在命令提示符中输入“createpartitionprimary”,然后输入“selectpartition1”,最后输入“active”,即可创建主分区并激活。
七、格式化U盘
在命令提示符中输入“formatfs=ntfsquick”,然后输入“assign”并回车,即可快速格式化U盘为NTFS文件系统,并分配一个磁盘号给U盘。
八、挂载Windows10ISO镜像文件
在命令提示符中输入“exit”,退出diskpart命令行。然后将Windows10ISO镜像文件挂载到电脑上,双击镜像文件并点击“安装”选项。
九、复制镜像文件至U盘
打开镜像文件所在的文件夹,在文件资源管理器的地址栏输入“cmd”,然后按回车键,即可在当前路径下打开命令提示符窗口。
十、执行复制命令
在命令提示符中输入“xcopy*.*/s/e/fx:”,(x为U盘分配的磁盘号),然后按回车键,即可将镜像文件的内容复制到U盘上。
十一、等待复制完成
复制过程可能需要一些时间,请耐心等待,直到命令提示符窗口出现“完成复制”的提示。
十二、关闭命令提示符
复制完成后,在命令提示符窗口中输入“exit”并回车,然后关闭命令提示符窗口。
十三、安全拔出U盘
在电脑桌面右下角的系统托盘中找到“安全删除硬件”图标,右键点击U盘的图标,并选择“安全删除”选项,等待提示后即可拔出U盘。
十四、使用U盘安装Win10系统
将制作好的Win10系统安装U盘插入需要安装系统的电脑上,重启电脑并按照提示进入系统安装界面,选择U盘作为启动介质,即可开始安装Windows10操作系统。
十五、安装完成,享受新系统
按照安装界面的指引,完成Windows10系统的安装过程。安装完成后,您可以享受全新的Windows10操作系统带来的便捷和功能。祝您使用愉快!
通过本文的步骤,您可以轻松制作Win10系统安装U盘,并顺利完成系统的安装。希望本文能够帮助到您,让安装过程更加便捷和高效。祝您使用愉快!