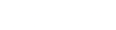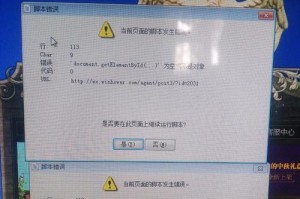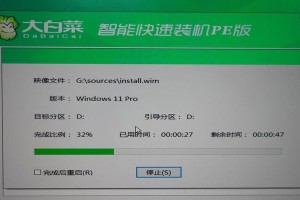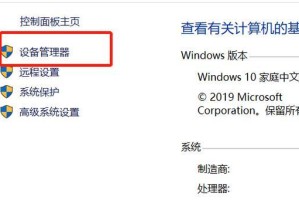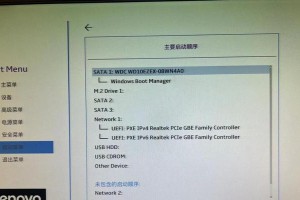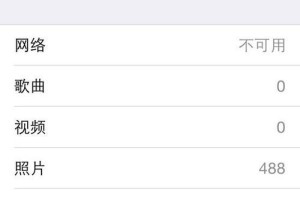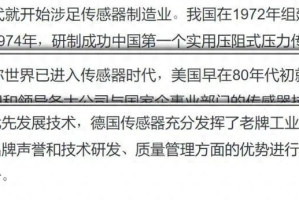随着科技的进步,现在很多电脑没有光驱,而使用U盘安装系统已经成为常见的选择。本文将详细介绍如何使用U盘来安装操作系统,让你轻松完成系统安装。
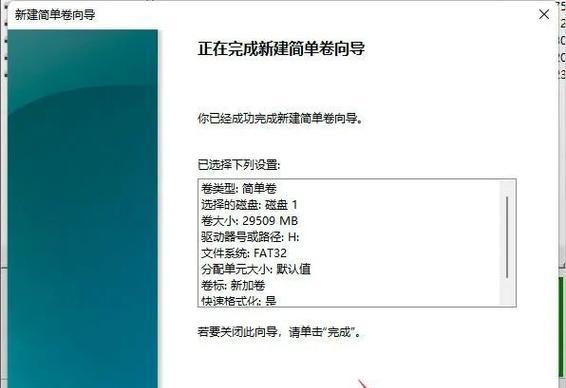
标题和
1.选择合适的U盘
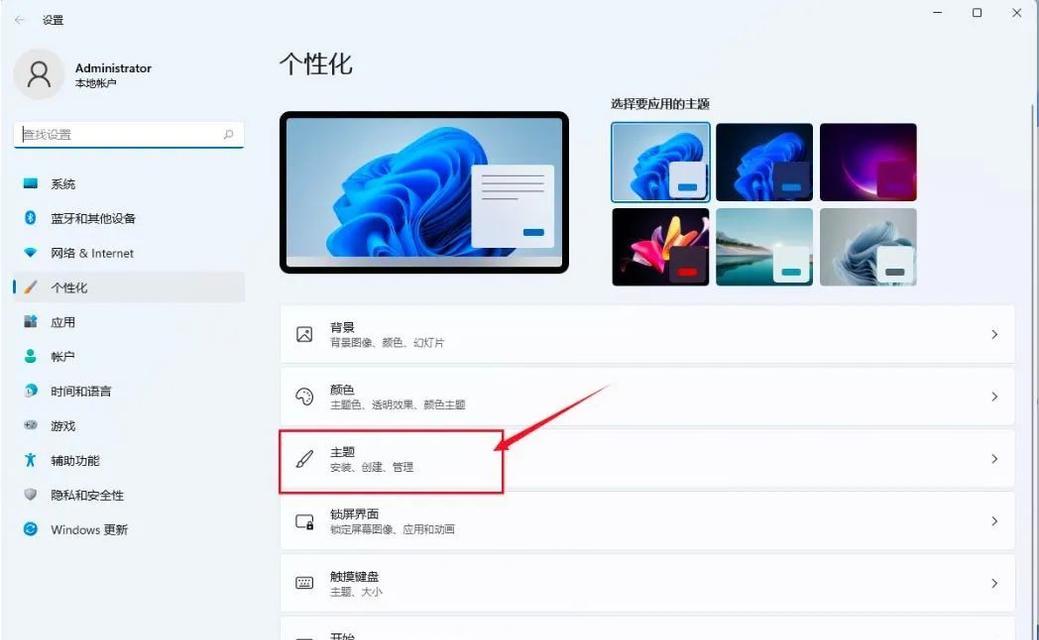
在进行U盘安装之前,首先要选择一款适合的U盘。建议选择容量大于8GB的U盘,并确保它没有损坏。
2.下载操作系统镜像文件
在制作U盘安装盘之前,需要先下载所需的操作系统镜像文件。可以从官方网站或其他可靠的来源下载。
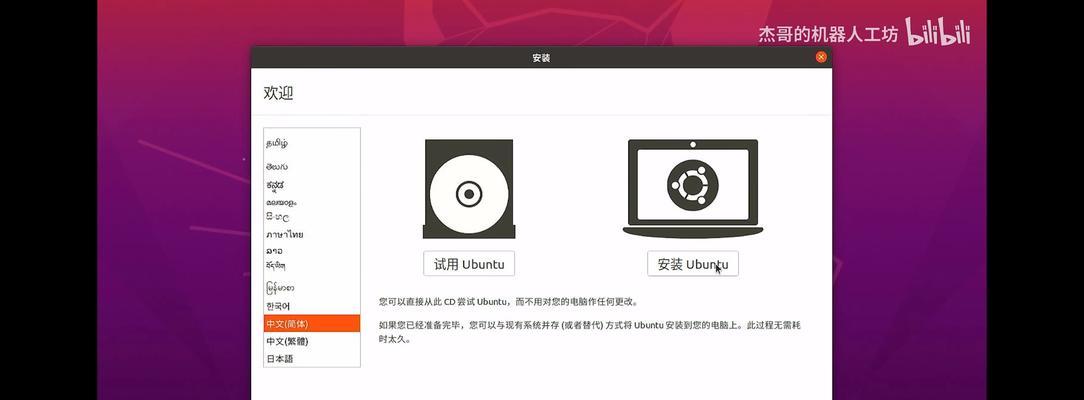
3.格式化U盘
在开始制作U盘安装盘之前,需要先将U盘格式化。插入U盘后,右击它,选择“格式化”选项,并选择文件系统为FAT32。
4.使用专用工具制作启动盘
为了能够将操作系统镜像文件写入U盘并使其可引导,需要使用专用的制作启动盘工具。常见的工具有UltraISO、Win32DiskImager等。
5.打开制作启动盘工具
打开所选的制作启动盘工具,并在界面中找到“写入镜像”、“制作启动盘”或类似的选项。
6.导入操作系统镜像文件
点击工具界面上的“导入镜像”或类似的按钮,并选择之前下载好的操作系统镜像文件。
7.选择U盘作为目标
在工具界面上选择U盘作为目标设备,确保不会将操作系统写入其他设备上。
8.开始制作启动盘
确认选择无误后,点击工具界面上的“开始制作”或类似按钮,等待制作过程完成。
9.设置电脑启动顺序
在系统安装之前,需要将电脑的启动顺序设置为从U盘启动。可以在BIOS设置中找到相关选项进行设置。
10.插入U盘并重启电脑
将制作好的U盘插入电脑,并重新启动电脑。此时,电脑将会从U盘启动,并进入安装界面。
11.开始系统安装
按照安装界面的提示,进行系统的安装。选择合适的安装选项,并等待安装过程完成。
12.完成系统安装
当安装过程完成后,电脑会自动重启。此时,可以拔出U盘,并按照系统提示进行相关设置,完成系统安装。
13.注意事项
在使用U盘安装系统时,需要注意保证U盘的稳定性,避免中途断电或操作失误。同时,在安装过程中保证电脑的供电和温度正常。
14.故障排除
如果在安装过程中遇到问题,可以参考官方文档或搜索相关教程进行故障排除。
15.
通过本文的教程,相信大家已经掌握了使用U盘安装系统的方法。使用U盘安装系统不仅方便快捷,而且能够适应现在许多电脑没有光驱的情况。希望本文对大家有所帮助!