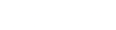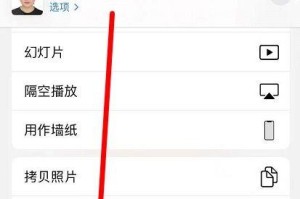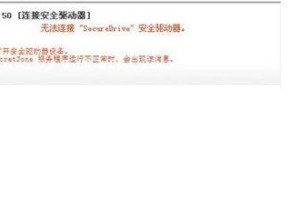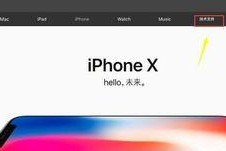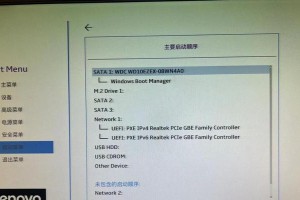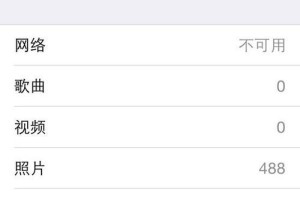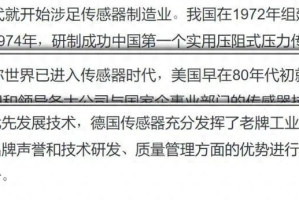随着技术的不断发展,打印机已经成为我们生活和工作中必不可少的设备之一。在Win7系统下,连接打印机是非常简单的操作,只需要按照一定的步骤进行设置即可。本文将介绍如何在Win7系统下连接打印机,帮助读者快速实现打印需求。
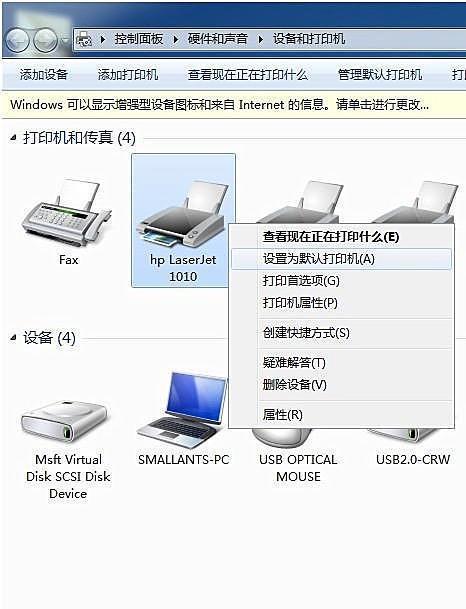
检查打印机驱动程序
在Win7系统中,首先需要检查打印机驱动程序是否已经安装。如果没有安装,需要从打印机官方网站或安装光盘中下载并安装最新的驱动程序。
启动设备和打印机
点击Win7系统底部的“开始”按钮,选择“设备和打印机”选项。在弹出的窗口中,可以看到所有已连接的设备和打印机。
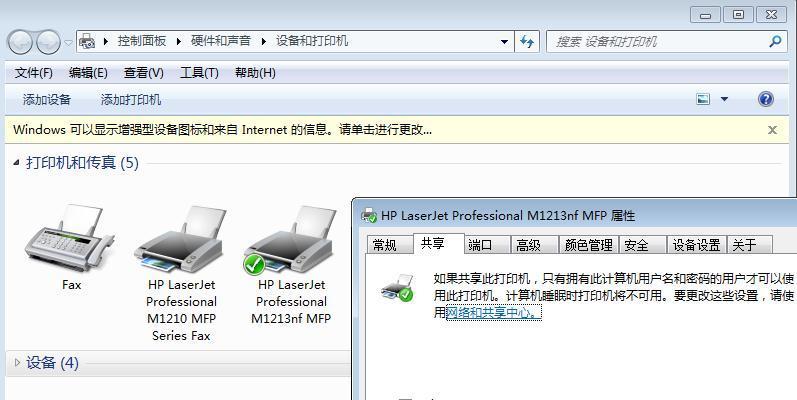
添加打印机
在“设备和打印机”窗口中,点击“添加打印机”按钮。系统将自动搜索可用的打印机,如果找到目标打印机,则显示在列表中。
选择目标打印机
从列表中选择目标打印机,并点击“下一步”按钮。系统将开始安装打印机驱动程序并进行配置。
设置打印机共享
如果需要在局域网享打印机,可以在配置打印机时选择“共享此打印机”选项,并设置共享名称和权限。
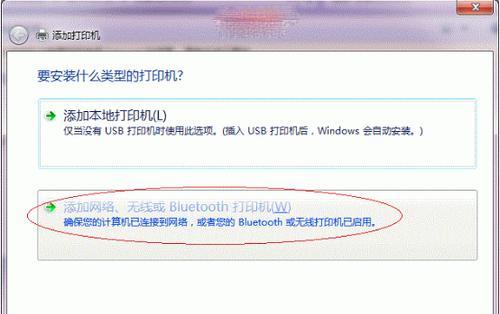
测试打印
安装完成后,系统将提示是否进行测试打印。点击“是”按钮,系统将发送测试页到打印机并进行打印。
设置默认打印机
如果需要将当前打印机设为默认打印机,可以在“设备和打印机”窗口中右击目标打印机,选择“设为默认打印机”选项。
调整打印设置
在“设备和打印机”窗口中右击目标打印机,选择“打印首选项”选项。在弹出的窗口中,可以调整打印设置,如纸张类型、打印质量等。
使用打印预览功能
在需要打印的文档中,点击“文件”菜单,选择“打印预览”选项。系统将显示文档的预览效果,以便用户进行调整和优化。
选择打印范围
在打印预览窗口中,用户可以选择要打印的页面范围。可以选择全部页面、当前页或自定义页面范围。
调整打印布局
在打印预览窗口中,用户可以调整打印布局,如横向打印、纵向打印、多页打印等。点击相应的按钮进行设置。
设置打印份数
在打印预览窗口中,用户可以设置要打印的份数。通过调整“份数”输入框中的数值来实现多份打印需求。
点击打印按钮
在打印预览窗口中,点击“打印”按钮即可开始打印。系统将发送打印任务到连接的打印机,并进行打印。
监控打印任务
在“设备和打印机”窗口中,用户可以监控当前的打印任务。可以查看打印进度、取消打印任务或重新排队。
通过以上简单的步骤,我们可以轻松地在Win7系统下连接打印机,并满足日常的打印需求。无论是个人用户还是企业用户,都可以通过这些方法实现高效、便捷的打印操作。希望本文对读者有所帮助。