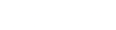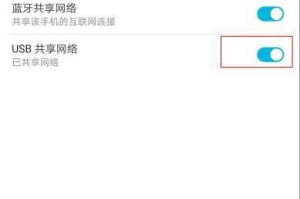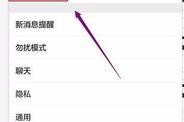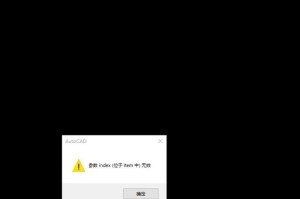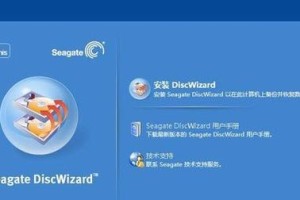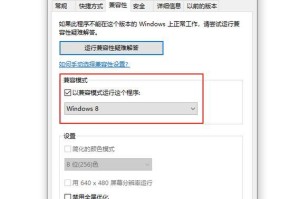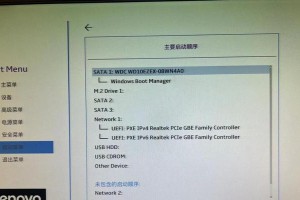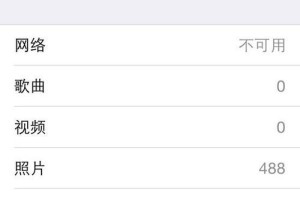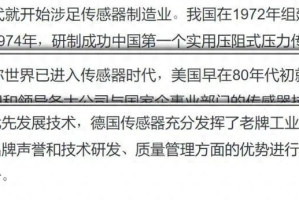在日常生活和工作中,我们经常需要对电脑屏幕上的内容进行截图。然而,不少人对于如何在笔记本电脑上进行截图并不了解,导致操作繁琐、效率低下。本文将向大家介绍一些简单快捷的方法,帮助你轻松完成笔记本电脑截屏截图。

一、使用键盘快捷键进行全屏截图
通过按下"PrintScreen"(或简写为"PrtScn")键,在按下之后,屏幕的内容将被复制到剪贴板中,你可以通过粘贴功能将其保存下来。
二、使用键盘快捷键进行当前活动窗口截图
使用"Alt"+"PrintScreen"键的组合,可以快速截取当前活动窗口的截图,并保存到剪贴板中。

三、使用SnippingTool进行选定区域截图
SnippingTool是Windows系统自带的一个截图工具,在开始菜单中搜索并打开SnippingTool,选择"矩形截图"选项,然后用鼠标拖动选择想要截取的区域,点击保存即可。
四、使用截图软件进行多种截图方式
除了系统自带的SnippingTool外,还有许多第三方截图软件可以提供更多的截图选项,如选择截图区域、定时截图等。常用的软件包括Greenshot、Lightshot等。
五、使用快捷键将截图直接保存至指定文件夹
在笔记本电脑上,你可以设置一个快捷键,将截图直接保存至指定的文件夹中,这样可以省去保存时手动选择路径的步骤,提高效率。
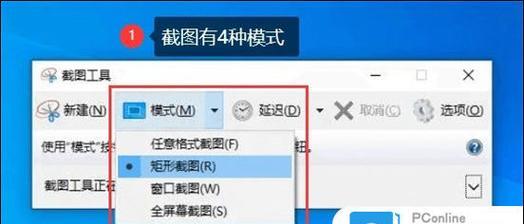
六、使用专业绘图软件对截图进行编辑
如果你需要对截图进行编辑或标注,可以使用专业的绘图软件,如Photoshop、Paint.net等,在这些软件中你可以添加文字、箭头、矩形等标记,使截图更加直观明了。
七、使用云服务进行截图的备份和共享
将截图保存到云服务中,可以方便地进行备份和共享。像GoogleDrive、OneDrive等云盘服务都提供了简单的截图上传功能。
八、设置自定义快捷键
如果你对系统自带的快捷键不满意,你可以自定义一个快捷键来进行截图。在设置中搜索“自定义快捷键”,然后将你喜欢的快捷键绑定到截图功能上。
九、使用外接鼠标或触摸板进行截图
对于一些笔记本电脑的快捷键不明确或键位较小的情况,你可以通过外接鼠标或触摸板来完成截图操作,这样更加方便。
十、使用录屏软件进行屏幕录制
有时候,仅仅截图无法完整地展示问题或操作步骤,这时候你可以使用录屏软件进行屏幕录制,录制整个过程,并保存为视频文件。
十一、保存截图格式的选择
在进行截图时,你可以选择将截图保存为不同的格式,如PNG、JPG、GIF等,根据具体需求选择最适合的格式。
十二、调整截图的分辨率和画质
如果你需要对截图进行一定的调整,如分辨率和画质,可以使用图片编辑软件打开截图文件进行调整。
十三、建立截图存档
为了避免截图杂乱无章,你可以创建一个专门的文件夹,将所有的截图都存放在里面,并根据不同的需求进行分类存档。
十四、截图后及时删除敏感信息
当你对截图进行编辑或标注时,可能会包含一些敏感信息,如个人隐私或商业机密,建议在使用完后及时删除这些信息,以保护个人和企业的安全。
十五、练习和熟练运用不同方法
为了能够快速高效地进行截图,建议多加练习和熟练掌握各种截图方法,以便根据不同的情况选择最适合的方式进行操作。
通过本文的介绍,相信大家已经掌握了几种简单快捷的笔记本电脑截屏截图方法。只要熟练掌握这些技巧,你将能够更加高效地完成截图工作,无论是工作中的截图记录还是日常的分享交流,都能事半功倍。