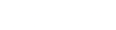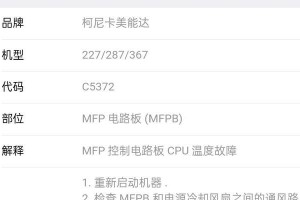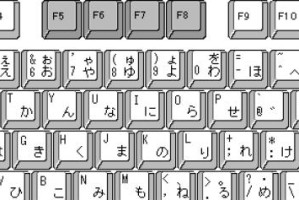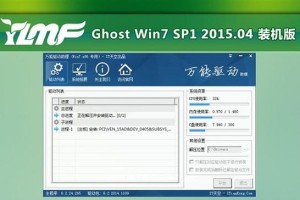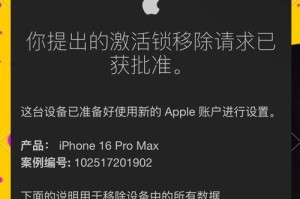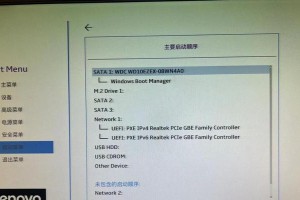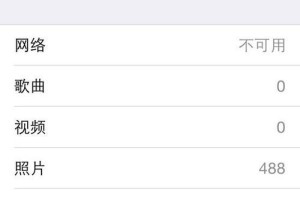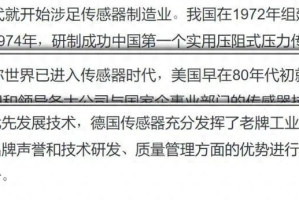随着Mac电脑在日常工作和学习中的广泛应用,一些用户需要在Mac电脑上安装Windows系统以兼容某些软件或进行其他操作。本文将详细介绍如何在Mac电脑上安装Windows8系统,以帮助那些想要在Mac电脑上运行Windows系统的用户。
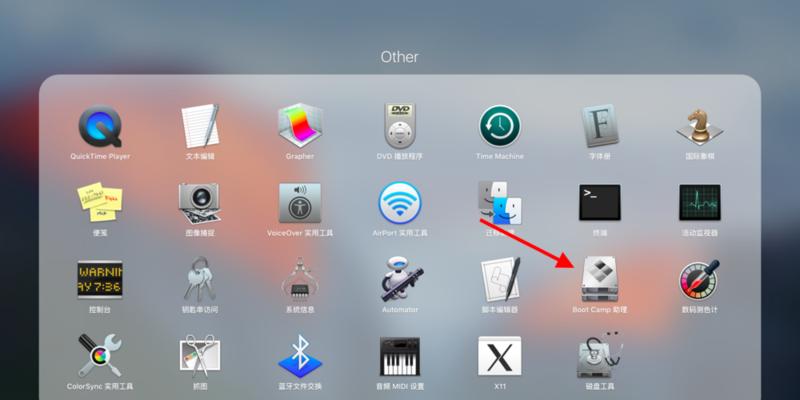
1.检查系统要求

我们需要检查Mac电脑是否满足安装Windows8系统的最低要求。确保你的电脑至少有50GB的可用存储空间,并满足其他硬件和软件要求。
2.下载Windows8镜像文件
在开始安装之前,我们需要先下载Windows8系统的镜像文件。你可以从微软官方网站或其他可信的下载来源获取Windows8的ISO文件。

3.准备启动盘
在安装过程中,我们需要使用启动盘来引导电脑。你可以选择使用USB闪存驱动器或者外置硬盘来创建启动盘。
4.使用BootCamp助理
Mac电脑自带了BootCamp助理,它可以帮助我们在Mac电脑上安装其他操作系统。打开BootCamp助理,按照提示创建一个新的Windows分区。
5.分配磁盘空间
在创建Windows分区时,你需要选择合适的磁盘空间来安装Windows8系统。根据自己的需求和硬盘容量来合理分配空间。
6.安装Windows8系统
完成前面的步骤后,你就可以开始安装Windows8系统了。将启动盘插入电脑,重启电脑并按照提示进入安装程序。
7.进行系统设置
在安装过程中,你需要设置一些基本的系统配置,例如语言、时区和键盘布局等。按照提示完成这些设置。
8.激活Windows8
安装完成后,你需要激活Windows8系统。你可以使用购买的产品密钥进行激活,或者在一定时间内使用试用版本。
9.安装BootCamp驱动程序
为了让Windows8系统在Mac电脑上正常运行,我们还需要安装BootCamp驱动程序。这些驱动程序将提供所需的硬件支持。
10.更新Windows8系统
安装完成后,我们建议立即更新Windows8系统以获取最新的功能和修复程序。连接到互联网后,打开Windows更新并进行更新。
11.安装常用软件
安装完系统后,我们需要安装一些常用软件来满足日常需求。根据自己的喜好和需求,选择并安装相应的软件。
12.设置双系统启动
如果你还想在启动时选择进入MacOS或Windows系统,你需要设置双系统启动选项。打开系统偏好设置中的启动磁盘选项,选择默认启动系统。
13.备份重要数据
在安装Windows8系统之前,我们强烈建议备份Mac电脑上的重要数据。这样可以确保在安装过程中不会丢失任何文件。
14.解决常见问题
在安装过程中,可能会遇到一些常见问题,例如无法创建分区、无法识别启动盘等。我们可以通过搜索互联网或咨询专业人士来解决这些问题。
15.注意事项和建议
我们需要留意一些安装过程中的注意事项和建议,例如保持电脑通电、关闭防病毒软件、选择可信的ISO文件等。
通过本文的教程,我们详细介绍了在Mac电脑上安装Windows8系统的步骤和注意事项。希望这篇文章能够帮助那些想要在Mac电脑上运行Windows系统的用户顺利完成安装,并顺利使用Windows8系统。